반응형
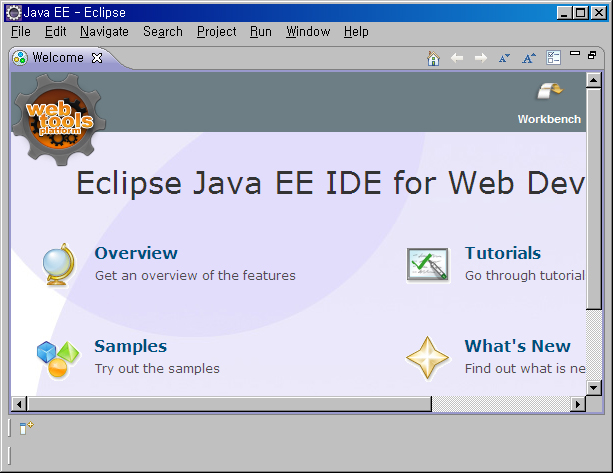
안드로이드 개발시 환경 설정은 다음과 같습니다.
1. Java SE 설치
2. Android SDK 설치 (http://www.saybox.co.kr/bbs/board.php?bo_table=android&wr_id=2)
3. Eclipse 설치
2. Android SDK 설치 (http://www.saybox.co.kr/bbs/board.php?bo_table=android&wr_id=2)
3. Eclipse 설치
위 과정에서 3번에 해당 하는 이클립스 다운로드 및 설치에 대해 설명 해드리겠습니다.
안드로이드 프로그램은 이클립스에서 모든 개발이 이루어 지니 안드로이드 SDK와 연동역시 잘해둬야 개발하실때 편리합니다.
1. 이클립스 사이트 접속
http://www.eclipse.org/
2. 메뉴에서 Download 클릭 합니다.
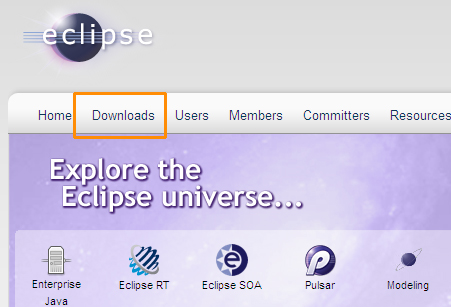
3. Eclipse IDE for Java EE Developers
우측 Windows32 bit 클릭합니다. (자신의 PC가 64bit 운영체제라면 바로 아래 64bit 클릭)
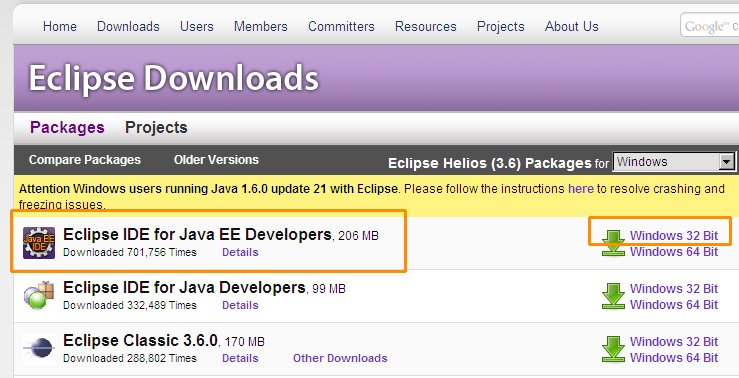
4. Download
[Korea, Republic Of] KAIST (http) 링크 클릭후 다운로드
현재 버전에서는 용량이 206MB 이네요, Wi-fi로 받아보니 대략 5분 정도 걸리네요.
5. 받은 파일 압축 풀기
eclipse-jee-helios-win32.zip 파일을 다 받으신후 압축을 풀고 폴더명을 eclipse로 고칩니다.
저의 경우 설치경로가 D:\programing\android\eclipse 로 풀었습니다.
6. 이클립스 실행하기
D:\programing\android\eclipse\eclipse.exe 실행하세요!
이클립스에서 프로그래밍 저장할 경로를 지정하라는 창이 뜹니다.
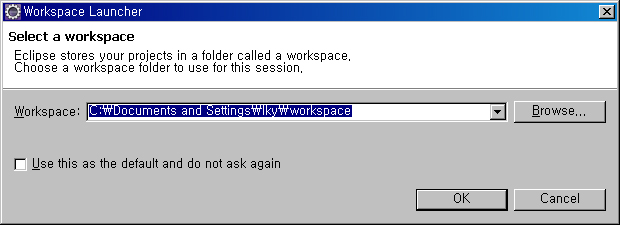
저의 경우엔 이클립스 프로그래밍 저장 경로를 다음과 같이 지정했습니다.
D:\programing\android\workspace
7. 안드로이드와 이클립스 연동
1) Help > Install New Software 선택
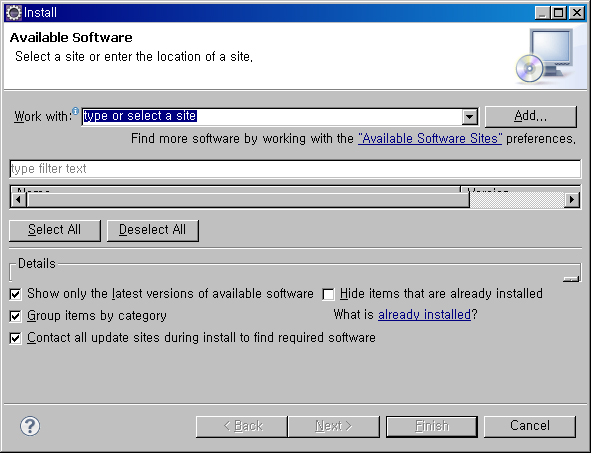
2) 2) Available Software 에서 Add 버튼 클릭
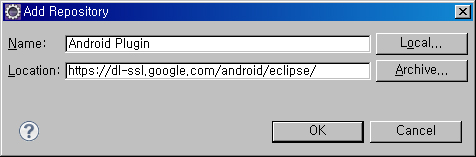
Name : Android Plugin
Location : https://dl-ssl.google.com/android/eclipse/
Name 은 임의로 입력가능합니다.
로케이션은 해당 URL에서 다운로드 받겠다는 설정 입니다.
위와 같이 항목을 입력후 OK클릭
3) 검색된 플러그인 모두 선택후 Next 클릭

4) 설치확인
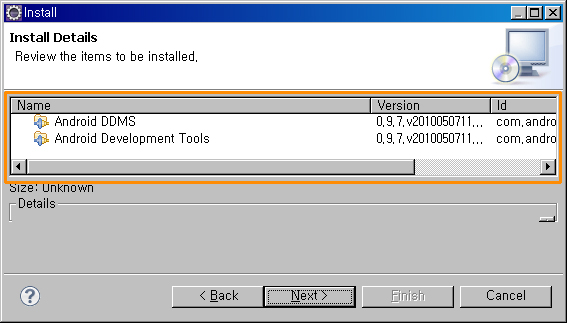
5) 라이센스 동의 확인
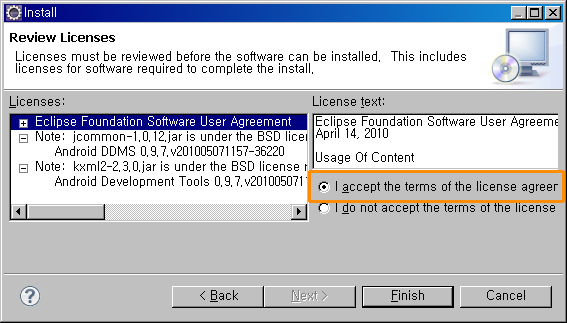
6) 설치진행
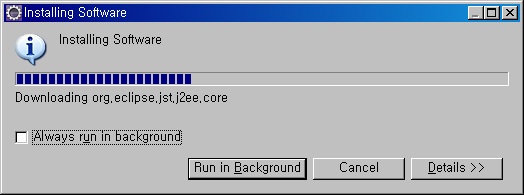
설치후 이클립스를 재실행합니다.
7) Android SDK Directory를 지정하도록 Preferences 수정
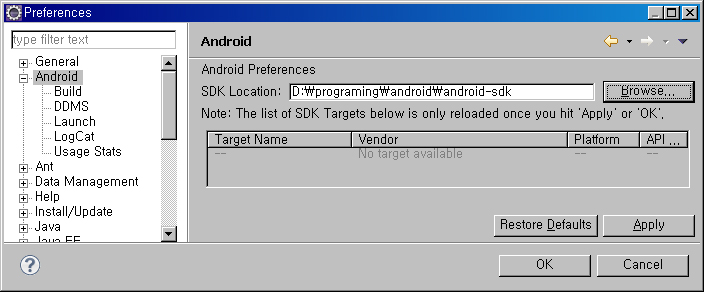
메뉴 > Windows > Preferences 실행
Android 선택후 SDK Location 에서 Browse... 클릭후 안드로이드 설치 경로를 지정해 줍니다.
8) 안드로이드 연동 아이콘 클릭
아이콘이 안보일 경우 메뉴에서 Windows >
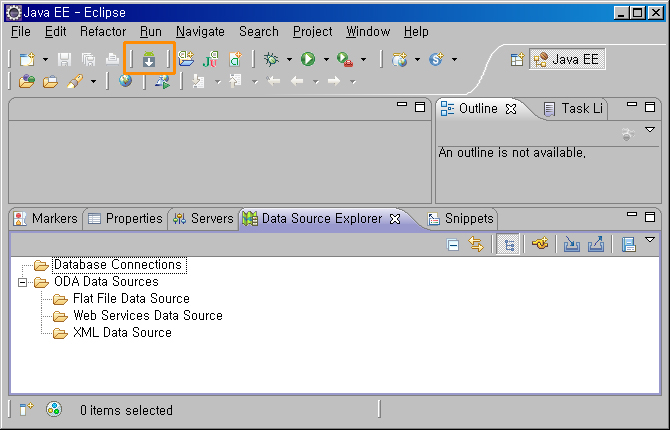
9) 안드로이드창 실행 설치 확인
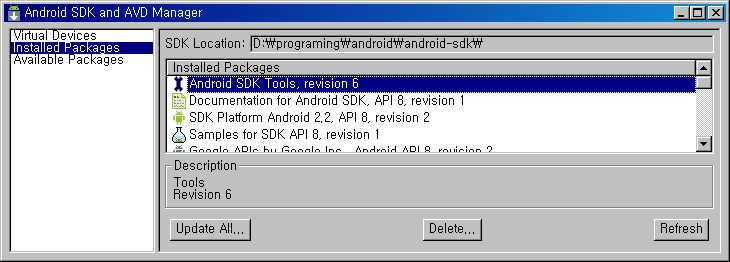
안드로이드 아이콘 실행시 다음과 같은 창이 뜹니다.
Installed Packages 클릭시 우측에 Android SDK Tools, revision 6 처럼 나타나면 연동 완료!
최신영화, 최신 미국드라마 무료 다운로드...
반응형
'모바일앱개발' 카테고리의 다른 글
| 안드로이드 앱 개발 부산 스터디 회원 모집 합니다. (0) | 2010.10.21 |
|---|---|
| Unknown error: java.lang.NullPointerException - 안드로이드 개발 오류 (0) | 2010.09.30 |
| VIsualBasic 에서 윈도우폰7 개발 가능? (0) | 2010.09.30 |
| Your project contains error(s), please fix them before running your application. - 안드로이드 개발 오류 (0) | 2010.09.28 |
| Error in an XML file: aborting build. 오류 - 안드로이드 개발 오류 (0) | 2010.09.28 |
| android An error has occurred. See error log for more details. - 안드로이드 개발 오류 (0) | 2010.09.28 |
| 안드로이드 개발의 시작 Android SDK 설치 과정 설명 (0) | 2010.06.09 |
| Android용 Google 프로젝트 (0) | 2010.06.09 |

